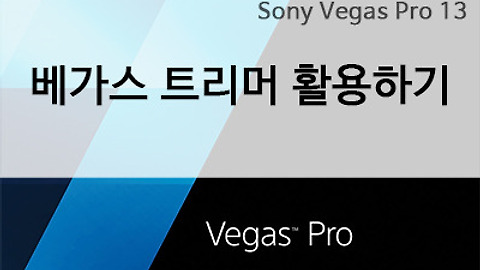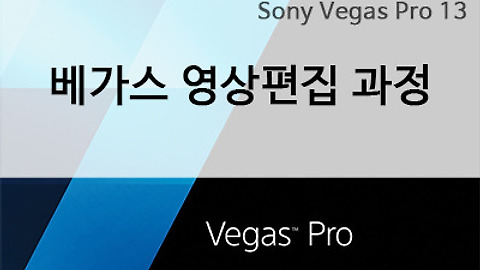소니 베가스 강좌 5강 - 영상편집 과정(3-2)
- 베가스
- 2016. 1. 29. 20:38
영상편집 과정 네 번째 시간입니다.
아래 흐름도를 참고해서 강좌를 들어 주세요.
1. 프로젝트 생성하기(베가스의 경우 veg파일로 저장됨.)
저번 시간에 이어 편집하기 시간입니다. 가능하면 오늘 자막 넣는 방법까지 하도록 하겠습니다.
영상 자르기 강좌를 작성하고 보니 짧게 끝이 나서 부족한 분량을 채워서 작성했습니다.
전환 효과 넣기
베가스에 전환 효과 넣는 방법이 너무나도 다양합니다.
모든 기능을 소개하기는 힘든 것 같고, 방법에 초점을 두고 진행하겠습니다.
▼ 사진과 사진 사이를 겹쳐지게(크로스페이드 효과) 두었습니다. 겹치게 두는 방법은 어렵지 않아서 생략을 했습니다.(영상도 동일하게 적용됩니다.)
혹 어렵게 생각하시는 분들도 있을 것 같아 하단에 영상을 첨부하였습니다. 참고하세요.^^
▼ 위 사진처럼 겹쳐지게 되면 어떤 결과물을 얻을까요? GIF이미지 참고하세요.
겹치기 효과만으로는 뭔가 부족합니다.
걱정하지 않으셔도 됩니다. 베가스에서는 다양한 전환효과를 제공하고 있습니다. 설정방법 알아보겠습니다.
▼ 하단에 트랜지션(Transitions) 탭을 클릭하시면 많은 전환 효과를 볼 수 있습니다.
▼ 겹쳐진 이미지 사이에 적용할 효과를 드래그 앤 드롭하세요.
▼ 다음과 같은 창이 뜨게 되는데요. 전환효과 마다 설정 방법도 달라서 이번 강좌에서는 생략하고, 트랜지션 강좌를 따로 만들어서 진행하겠습니다.
▼ 3D Blinds 효과를 적용한 결과물 입니다.
부드럽게 사진을 전환 시키는 방법
페이드 효과라고 불리는 기능입니다. 간단하게 적용이 가능하니 참고해주세요.
▼ 이미지 또는 영상 모서리 쪽에 마우스를 가져가면 부채꼴 모양의 아이콘으로 바뀌게 됩니다. 마우스로 클릭 후 적당하게 농도를 조절하시면 됩니다.
▼ 곡선 그래프가 생겼습니다.
▼ 결과물 한번 보시죠.
자막 넣는 방법
▼ 마우스 커서를 트랙 위에다 두고 오른쪽 버튼을 클릭합니다. 그리고 Insert Video Track를 클릭합니다. 빈 트랙이 생성됩니다.
※ 여기서 중요한 부분은 이미지 트랙보다 상단에 자막 트랙이 생성되어야 합니다. 만약 그렇지 않다면 영상에 나타나지 않습니다.
▼ Media Generators 탭을 클릭 후 Titles & Text를 클릭합니다. 원하시는 텍스트 스타일을 선택 후 빈 트랙에 드래그 앤 드롭 하세요.
▼ 텍스트를 입력하시고 닫으시면 적용 됩니다. (베가스 프로그램의 경우 한글 입력이 잘 안된다고 합니다.)
▼ 적당하게 자막 트랙 길이를 조정해 주었습니다.
▼ 결과물 한번 보시죠.
영상으로 한번에 정리하기
마이크만 가져가면 뭔가 정리가 안되네요. 점점 더 좋아지겠죠? 많은 도움 되었으면 좋겠습니다.
다음 시간에는 영상작업에서 중요한 렌더링 과정에 대해서 살펴보겠습니다. 감사합니다.
이 글을 공유하기