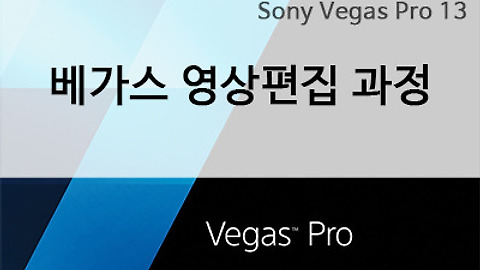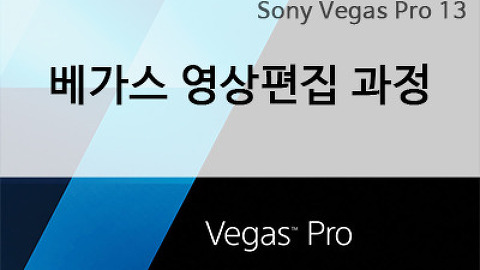소니 베가스 강좌 7강 - 트리머 활용하기
- 베가스
- 2016. 1. 30. 18:02
베가스에서 트리머(Trimmer)라는 창이 있습니다. 좀 생소하신 분들도 있고, 한 번쯤 들어 보셨던 분도 있을 거라 생각이 됩니다.
트리머 부분을 잘 사용하지 않는 분들이 많이 있습니다. 꼭 사용하지 않아도 편집에는 아무런 문제가 없기 때문이죠. 그래도 한번 알아두면 좋겠죠?
트리머는 어떤 기능을 할까요? 간략하게 설명을 드리자면 영상을 타임라인에 삽입하기 전 필요한 부분만 삽입할 수 있는 기능입니다.
그럼 기능에 대해서 살펴 보겠습니다.(하단에 영상을 첨부하였으니 활용하시길 바랍니다.)
트리머 활용하기
▼ 붉은색 창 영역이 트리머 공간입니다.
▼ 많이 사용하는 툴에 대해서만 살펴보겠습니다.
1. 플레이 툴(tool) : 트리머에 추가된 영상을 제어하는 버튼입니다.
2. 오버라이트(Overwrite) : 영상을 추가 시 겹쳐지게 추가하는 것이 아니라 그 위에 덮어쓰기 기능입니다.
3. 헤더 기준으로 전/후 삽입 : 헤더의 위치 기준으로 영상을 트랙에 삽입합니다.
4. 구간 내 삽입 : 트랙에 구간을 정해주면 그 구간에 삽입되게 됩니다.
5. 구간 포인트 : 구간을 정해주는 버튼입니다.
트리머 사용방법에 대해서 알아보겠습니다.
▼ 불러올 파일을 선택 후 드래그 앤 드롭 합니다.
▼ 전체를 트랙에 추가하고 싶다면 붉은색 박스 버튼을 클릭해 주세요. 추가된 것을 볼 수 있습니다.
특정 구간만 삽입하는 방법
▼ 삽입할 구간을 설정하는 방법입니다. 네모 박스 안에 있는 버튼을 활용하여 구간을 설정할 수 있습니다.
▼ 선택된 구간도 동일한 방법으로 삽입이 가능합니다. 단, 헤더의 위치에 따라 삽입되는 지점이 정해집니다.
정해진 구간 안에 삽입하는 방법
▼ 삽입하고자 하는 트랙을 트리머에서 선택합니다. 그리고 타임라인에서 삽입하고자 하는 위치에 구간을 정해주세요. 그리고 붉은색 박스 안에 버튼을 클릭합니다.
▼ 특정 구간이 타임라인에 삽입이 되었습니다.
크로스페이드 효과로 삽입하는 방법
▼ 트리머에서 삽입하고자 하는 구간을 선택 후 삽입하고자 하는 위치에 헤더를 위치 시켜주세요.
(붉은색 박스 안에 툴을 이용하게 됩니다.)
▼ 오버라이트 버튼의 활성화/비활성화 차이 보이시죠? 페이드인(페이드아웃) 효과 적용 여부를 선택할 수 있는 기능입니다.
영상으로 한번에 정리하기
오늘은 트리머 창에 대해서 살펴보았는데요. 큰 어려움은 없었을 거라 생각이 됩니다. 타임라인에서 작업을 하셔도 큰 문제가 없지만 베가스에서 제공하는 기능이라 한번 살펴보자는 취지로 진행이 되었습니다. 필요한 분들에게 도움이 되었으면 합니다.
감사합니다.
이 글을 공유하기