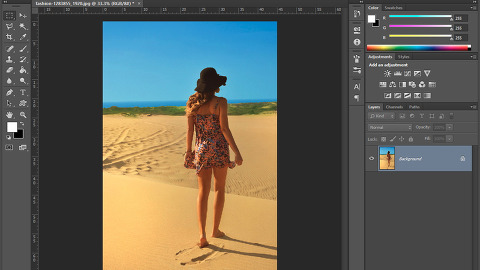포토샵을 이용한 예쁜 다리 만들기 2강 - 허벅지 살 빼기(깍기)
- 후보정
- 2017. 2. 8. 02:41
포토샵을 이용한 예쁜 다리 만들기 두 번째 시간 입니다. 저번 시간에 다룬 다리 늘리기 강좌가 많은 도움이 되었을지 모르겠네요. 혹시나 궁금하신 분은 아래 목차 링크를 이용하세요. 다리 늘리는 방법을 배웠다면 이제는 두꺼운 살을 한번 빼보는 방법도 알아봐야겠죠? 사용될 필터는 리퀴파이(Liquify)-픽셀유동화 입니다. 조금만 포토샵을 다루어 보신 분이라면 이름 한 번쯤 들어 보셨을 법한 필터입니다. 예쁜 다리 만들기 강좌에서는 리퀴파이의 모든 내용을 다루지는 않고, 필요한 부분만 발췌해서 배워 보겠습니다.
목차는 다음과 같습니다.
포토샵을 이용한 다리 허벅지 살 빼기(깍기)
▼ 위 방법을 통해서 레이어를 복사합니다.(저작권에 문제없는 이미지 입니다.)
2. 복사한 레이어를 선택 후 Filter - Liquify를 선택합니다.
단축키 : Shift + Ctrl +X
3. 다음과 같은 창이 뜨게 됩니다. 이번 강좌에 사용하게 될 툴에 대해서만 간략하게 살펴보겠습니다.
Forward Warp Tool(뒤틀기 도구) - 볼륨을 조절할 때 사용.
Reconstuct Tool(재구성 도구) - 조정된 볼륨을 취소할 때 사용.
Freeze Mask Tool(마스크 고정 도구) - 뒤틀기 효과가 적용되는 것을 원치 않을 영역을 지정.
Thaw Mask Tool(마스크 고정 해제 도구) - 지정된 영역을 해제할 때 사용.
▶ Brush Size - 브러시 크기
▶ Brush Density - 브러시 패더(Feather)값과 같은 개념입니다.
▶ Brush Pressure - 브러시의 강도
▶ Brush Rate - 마우스 클릭 시 Rate 수치가 높을수록 왜곡의 속도가 빠르게 진행.
※ 위 도구가 보이지 않는다면, Advanced Mode를 클릭해주세요. Tool Options 박스 위쪽에 있습니다.
4. Freeze Mask Tool(마스크 고정 도구)를 클릭합니다. 그리고 효과가 적용되면 안 되는 곳에 색칠해 주세요.
5. 화살표 방향처럼 눌러 주세요. 그럼 허벅지 쪽 부분이 줄어드는 것을 볼 수 있습니다. 그리고 OK 버튼을 눌러 주세요.
6. 완성입니다. 원하는 파일로 저장하시면 됩니다.
만약 JPG 파일로 저장하고 싶다면 다음 링크를 확인해 주세요.
보정 전후를 한번 비교해 보세요.
허벅지뿐만 아니라 팔뚝이나 옆구리 보정에도 큰 도움이 될 것입니다.
다양하게 활용해보세요.
다음 강좌는 '포토샵을 이용한 예쁜 다리 만들기 3강 - 굽은 다리 곧게 펴기'를 진행하도록 하겠습니다.
감사합니다.
이 글을 공유하기