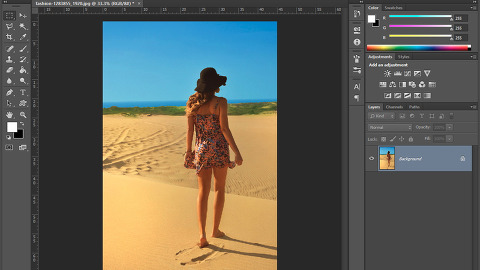포토샵을 이용한 예쁜 다리 만들기 3강 - 굽은 다리 곧게 펴기
- 후보정
- 2017. 2. 8. 11:38
포토샵(adobe photoshop)으로 예쁜 다리 만들기 마지막 시간 입니다. 1강에서 다리 늘리기를 다루었고, 2강에서 허벅지 살 빼는 방법에 대해서 살펴 보았습니다. 다리를 늘리고 살 빼는 방법으로만 활용 할수도 있지만 응용이 가능하다는 점 꼭 잊이 말아 주세요.
미리 공지하였지만 오늘은 굽은 다리 곧게 펴는 방법입니다. 오다리나 굽어 있는 다리를 보정하는 방법인데 잘 모르시는 분들이 많은 영역 같습니다. 대부분 Free Transform(자유변형툴)을 이용해서 활용하고 있지만 이번 시간에는 Puppet Warp(퍼펫 비틀기)을 이용하겠습니다.
목차는 다음과 같습니다.
포토샵을 이용한 굽은 다리 곧게 펴기(오다리,비틀어진 발목)
2. 아래 그림처럼 레이어를 복사해 주세요.(레이어 복사는 보정시 보험용이라고 생각하세요.^^)
레이어를 복사하는 방법은 이전 강좌에서도 다루었습니다. 간략하게 정리만 하겠습니다.
<레이어 복사 방법>
방법 1) 단축키 : Ctrl + J 버튼을 눌러주세요.
방법 2) 아래 그림처럼 Background 레이어를 드래그 앤 드롭(drag-and-drop) 하시면 레이어를 복사 할 수 있습니다.
3. 올가미 툴을 클릭합니다.
원하시는 선택툴로 영역을 선택하세요. 저는 다각 올가미 도구를 이용하였습니다.
▶ Lasso Tool(올가미 도구) - 그림 그리듯이 자유롭게 선택이 가능
▶ Polygonal Lasso Tool(다각 올가미 도구) - 직선으로 연결하여 선택이 가능
▶ Magnetic Lasso Tool(자석 올가미 도구) - 자석처럼 경계부분에 달라붙으면서 선택이 가능
※ 각종 툴에 대해서 자세하게 다루지 않겠습니다. 오직 예쁜 다리 만들기에 중요한 부문만 다루고 상세한 영역은 포토샵 강좌에서 따로 다루도록 하겠습니다.
4. 다리만 선택하는 것이 아니라 다리 주변부를 여유가 있게 올가미 툴로 선택하시면 됩니다.
5. 선택을 하셨다면 선택영역 위에서 마우스 오른쪽 버튼을 클릭 후 레이어를 복사(Layer Via Copy)해 주세요.
6. 그리고 Edit - Puppet Warp(퍼펫 비틀기)를 선택합니다.
※ 선택이 되어 있어야 할 레이어는 복사한 다리 부분 레이어입니다.
7. 아래 그림처럼 그물망이 생기게 됩니다.
먼저 변형이 이루어지지 않았으면 하는 부분을 클릭합니다.(저는 허벅지 상단 3개의 점을 찍었습니다.)
그리고 관절 부분을 찍어 주세요.(저는 무릎, 발목에 한 점씩 찍었습니다.)
※ 실수로 찍힌 포인터는 Delete키로 삭제가 가능합니다.
8. 그리고 휘어진 정도가 심한 부분인 무릎 포인터를 선택 후 반대편 허벅지 쪽으로 밀어 주세요. 이동이 완료 되었다면 Enter키를 눌러 주세요. 그럼 완료가 됩니다.
아래 유튜브 영상을 첨부하오니 꼭 참고하세요.
9. 완성입니다.
큰 변화가 없어 보이나요? 그럼 아래 비교 사진 한번 확인하세요.
<보정 전후 비교 사진>
위 보정법을 활용한다면 오다리 교정 및 휘어져 있는 발목을 보정하는데 매우 유용한 기능입니다.
어렵지 않으니 꼭 한번 따라 해보세요.
지금까지 포토샵을 이용한 예쁜 다리 만들기 강좌를 모두 완성하였습니다.
이 정도만 알고 있어도 우리가 일상생활에서 촬영하는 이미지를 간단하고 빠르게 보정할 수 있을 것 같습니다. 궁금한 점이 있으면 댓글 남겨 주시면 답변 드리겠습니다.
강좌 읽어 주셔서 감사합니다.
이 글을 공유하기