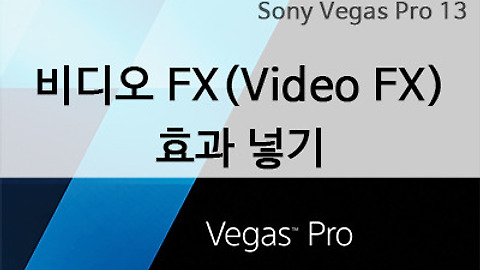소니 베가스 강좌 20강 - 키프레임(Keyframe) 파헤치기
- 베가스
- 2017. 2. 21. 02:39
안녕하세요. 이번 시간에는 베가스 키프레임(Keyframe)에 대해서 살펴보겠습니다. 지금까지 강좌를 진행하면서 키프레임에 대해서 언급이 되었고, 간단하게나마 사용은 해보았습니다. 하지만 정확한 기능에 대해서는 설명이 부족한 거 같아서 키프레임 강좌를 진행하게 되었습니다.
키프레임은 영상의 시간에 흐름에 따라 변화를 주기 위한 기능입니다. 아래 샘플 영상은 키프레임이 적용된 영상과 적용을 하지 않은 일반영상을 비교한 샘플영상 입니다. 참고하세요.
키프레임(Keyframe) 파헤치기
조금씩 다루어 본 기능이라 어색하거나 어렵지 않을 것입니다. 가벼운 마음으로 한번 알아보겠습니다.
1. 영상을 하나 준비했습니다. 그리고 Event Pan/Crop(이벤트 팬/크롭) 아이콘을 클릭합니다.
2. 다음과 같은 창이 뜨게 되는데요. 아래 노란색 박스가 키프레임 영역입니다.
3. 키프레임 화면구성
키프레임 관련 툴
Sync Cursor : 메인화면 타임라인과 싱크를 맞출 수 있다. 활성화 시 메인 타임라인과 동기화.
First Keyframe : 맨 앞쪽 키프레임으로 이동
Previous Keyframe : 이전 키프레임으로 이동
Next Keyframe : 다음 키프레임으로 이동
Last Keyframe : 마지막 키프레임으로 이동
Create Keyframe : 키프레임 생성
Delete Keyframe : 키프레임 삭제
타임라인 확대/축소 : 정밀한 보정시 확대를 하면 좀 더 수월하게 작업이 가능함.
키프레임의 위치 : 헤더를 마우스로 이동할 수도 있지만 직접 시간을 입력할 수도 있다.(정확한 시간 이동에 용이)
5. 키프레임 위에다 마우스 포인터를 놓고 오른쪽 클릭을 해보세요.
키프레임을 잘라내기(Cut), 복사(Copy), 붙여넣기(Paste), 삭제(Delete)가 가능하고 추가적으로 Smoothness 기능이 있어 키프레임 효과를 좀 더 부드럽게 적용시킬 수 있습니다.
- Linear - 선형 방식. 직선처럼 똑바로 움직임.
- Fast - 빠르게 움직임.
- Slow - 느리게 움직임.
- Smooth - 전체적으로 부드러운 움직임을 만들어줌.
- Sharp - 각이 있는 부분에서 빠른 움직임을 가지게 함.
- Hold - 지정된 키 프레임으로부터 동작이 정지.
5. 키프레임을 선택하는 방법
각각 선택하는 방법 : Ctrl 키를 누른 상태에서 마우스로 선택
부분적으로 선택방법 : Shift 키를 누른 상태에서 원하는 구간 마지막 키프레임을 클릭
영상으로 한번에 정리하기
지금까지 베가스 키프레임(Keyframe)에 대해서 자세하게 알아보았습니다. 베가스를 활용함에 있어 많은 도움이 되었으면 좋겠습니다.
다음 시간에는 Video FX 효과 및 Make Compositing Child에 대해서 살펴보도록 하겠습니다.
감사합니다.
이 글을 공유하기