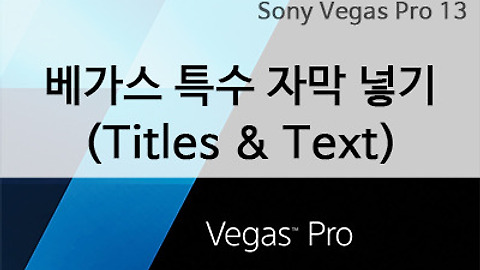소니 베가스 강좌 10강 - 일반 자막(Legacy Text) 넣는 방법
- 베가스
- 2016. 2. 4. 02:14
오늘은 베가스 자막 넣는 방법에 대해서 살펴 보겠습니다.
베가스에서 제공하는 자막을 크게 3가지로 나누어 보았는데요.
위 내용을 한 번에 다루자니 매우 지루한 강좌가 될 것 같아서 분류하게 되었습니다.
그럼 자막 강좌 첫 시간 주제인 일반 자막(Legacy Text)에 대해서 살펴보도록 하겠습니다.
▼ 이번 시간에 배워 볼 영상 샘플입니다.
일반 자막(Legacy Text) 넣는 방법[삽입 방법]
1. 빨간 박스 영역에 마우스 포인트를 위치시킨 후 마우스 오른쪽 버튼을 클릭합니다.
2. Insert Video Track를 선택합니다.
▼ 그림처럼 이미지 트랙 위쪽에 새로운 비디오 트랙이 생성되었습니다.
※ 자막이 원활하게 디스플레이 되기 위해서는 항상 이미지나 영상 위쪽 트랙에 위치해야 합니다.
3. Media Generators를 클릭 후 (Legacy) Text를 선택합니다.
4. 원하시는 텍스트 스타일을 선택 타임라인(파란색 박스)에 드래그 앤 드롭 합니다.
5. 다음과 같은 창이 하나 뜨게 됩니다.(상단에 표시된 4가지 탭에 대해서 살펴보겠습니다.)
첫 번째 Edit 탭입니다. 원하시는 문구를 입력 후 글꼴, 크기, 두께, 정렬 등을 선택합니다.
※ 베가스는 한글 입력이 원활하지 않습니다.
6. 두 번째 Placement 탭입니다.
텍스트의 위치를 지정할 수 있습니다. 수치로도 조정이 가능하고 마우스를 클릭해서도 위치를 조정할 수 있습니다.
7. 세 번째 Properties 탭입니다.
텍스트의 색깔 그리고 배경화면을 조정할 수 있습니다.(예시로 배경을 파란색 계열로 해두었습니다.)
그리고 자간 및 크기도 조정할 수 있습니다.
8. 마지막으로 Effects 탭입니다.
텍스트의 외곽선, 그림자, 변형도 정도를 조정할 수 있습니다.
효과에 따른 결과물은 아래 이미지를 참고해 주세요.
▼ Effects 탭에서 Outline효과를 주었습니다.(텍스트에 붉은색 라인이 적용 되었습니다.)
▼ Effects 탭에서 Shadow를 적용했습니다.(하얀색 그림자가 적용 되었습니다.)
▼ Effects 탭에서 Deformation 효과를 주었습니다. 타입은 Shear Horizontally로 설정했습니다.
영상으로 한번에 정리하기
이 글을 공유하기