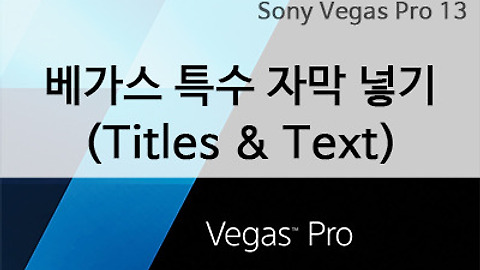소니 베가스 강좌 13강 - Pro Type Titler #2_Effects 자막 넣는 방법
- 베가스
- 2017. 1. 29. 23:53
소니 베가스 강좌 13강 - Pro Type Titler #2_Effects 자막 넣는 방법[삽입]
베가스에서 제공하는 자막을 크게 3가지로 나누어 보았습니다.
세 번째 시간으로 Pro Type Titler 방법에 대해서 살펴보겠습니다.
Pro Type Titler의 경우 3개의 강좌로 분리해서 진행하겠습니다. (짤막한 강좌가 오히려 인지에 도움이 되지 않을까 해서입니다.^^)
▼ Transform 자막 효과 샘플 영상입니다.
Pro Type Titler #2_Effects
저번시간에 이어 이번 시간에는 베가스에서 고급 자막에 속하는 Pro Type Titler_#2_Effects에 대해서 공부해 보겠습니다.
1. 아래 Pro Type Titler Effects접근 방법은 Pro Type Titler_#1_Transform 글을 참고해주세요.(링크로 대체)
빨간색 박스부터 한번 살펴 보도록 하겠습니다.
▶ Opacity : 텍스트 박스의 투명도 조절
▶ Gaussian Blur : 흐림효과(Horizontal blur-수평으로 흐림, Vertical blur-수직으로 흐림)
가우시안 블러 부분은 아래 '영상으로 한번에 정리하기'를 참고해 주세요. 더욱 이해가 빠를 수 있습니다.
▶ Glow : 빛효과를 낼 수 있습니다.
▶ Drop Shadow : 그림자를 만들 수 있습니다.
파란색 박스 설명
이 부분은 설명보다는 아래 '영상으로 한번에 정리하기'를 참고해 주세요. 더욱 이해가 빠를 수 있습니다.
▶ + : 텍스트박스 추가하기
▶ I : 텍스트 수정창(대문자 I)
▶ ⬑ : 그룹 상위(방향 위로)
▶ ⬎ : 그룹 하위(방향 아래로)
▶ ←, → : 개별 단위로 이동(방향 좌,우)
▶ 체크박스 : 가로세로 비율을 유지하면서 크기 변경(체크가 되어 있는 경우)
애니메이션 효과 넣기
2. 여러 가지로 효과를 넣을 수 있지만, 효과를 내능 방법이 동일하여 가우시안 블러(Gaussian Blur)효과만 설정해보겠습니다.
아래 그림에서 1번 체크박스를 체크 후 2번 나선형모양을 활성화 시켜 주세요. 이 작업을 실행하면 하단에 트랙이 생성 됩니다.
3. 아래그림에서 헤더를 원하는 위치에 놓습니다.(아래 그림 3번)
그리고 적당한 흐림효과(아래 그림 4번)를 넣어 주면 완성이 됩니다.
(뭔가 반복되는 느낌 드시죠? 맞습니다. 베가스의 애니메이션 효과는 동일한 방법으로 설정이 되고 있습니다.
한번 확실하게 알아두면 큰 어려움 없이 학습이 가능하니 한번 할 때 확실히 알아두세요.^^)
4. 실행방법은 그림에서 보이는 플레이 툴을 이용하면 적용된 결과물을 확인할 수 있습니다.
영상으로 한번에 정리하기
오랜만에 작성하는 강좌라 좀 어수선한 면이 있네요. 차차 나아지겠죠?^^
목감기가 걸리다 보니 목이 칼칼하네요.
다음 시간에는 Pro Type Titler의 마지막 시간 Pro Type Titler_#3 Layout를 공부해 보도록 하겠습니다.
이 글을 공유하기